[SENTECH] StViewer 사용 하기 SENTECH / 튜토리얼
2022-10-19
SENTECH_StViewer 사용 방법
안녕하세요? 화인스텍 마케팅 팀입니다.
머신비전 전문 기업 화인스텍 블로그를 찾아주셔서 감사드립니다.
이번에는 SENTECH_StViewer
사용하는 방법에 대해 설명해드리겠습니다.
준비된 자료를 따라 하나하나 차근차근 따라하시면
어렵지 않게 사용하실 수 있습니다!
1. 프로그램 UI 레이아웃
툴바 및 메뉴 : 카메라 연결 , 영상 취득, 이미지 및 동영상 저장 등의 메뉴를 표시합니다.
카메라 뷰 : 카메라의 영상이 표시 , 여러 대의 카메라 연결 시 여러 화면이 표시합니다.
파라미터 영역 : 연결된 카메라의 파라미터가 표시됩니다.
로그 메세지 : 프로그램 실행과 관련된 메세지가 출력됩니다.
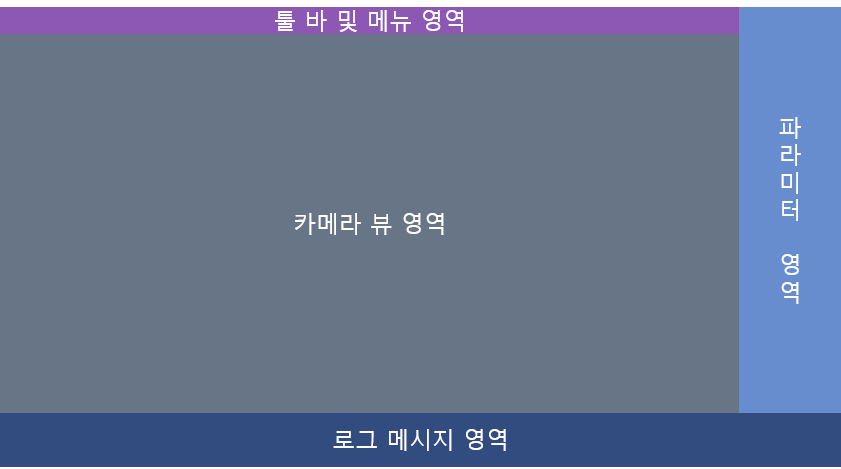
2. 연결 및 해제
StViewer에서 장치를 연결하기 위해서는 Device Selection Window에서 사용 가능한 카메라를 선택해야 합니다.
StViewer를 실행하면 최초 1회 Device Selection Window가 자동으로 생성됩니다.
연결할 카메라를 선택하고 OK 버튼을 클릭합니다.
프로그램 툴 바의 좌상단에 위치한  버튼을 클릭하면 Device Selection Windows가 생성됩니다.
버튼을 클릭하면 Device Selection Windows가 생성됩니다.
마찬가지로 연결할 카메라를 선택하고 OK 버튼을 클릭합니다.
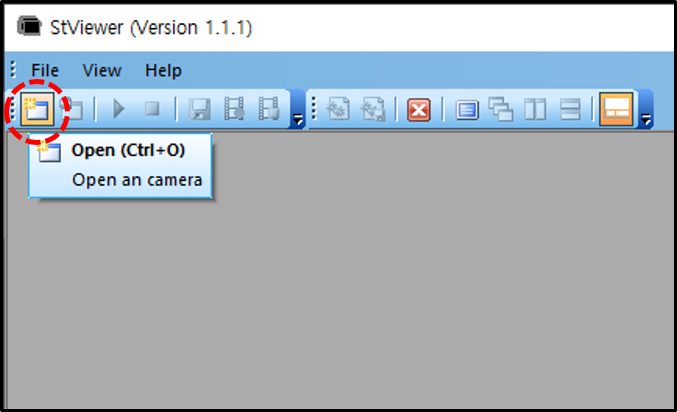
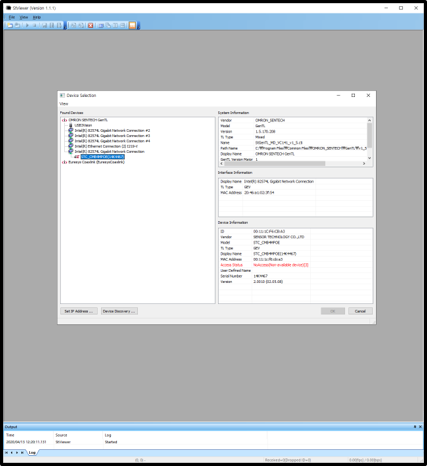
GigE 카메라의 경우 IP Address의 설정이 올바르지 않으면 연결이 되지 않습니다. 올바른 IP설정 후에 연결이 가능합니다.
GigE 카메라 선택 후 Access Status 가 NoAccess인 경우 ' SET IP Address..." 버튼을 클릭하여 IP설정이 필요합니다.
Set IP Address 창이 표시되면 , HOST IP를 확인하여 올바른 IP 설정 후 OK 버튼을 클릭합니다.
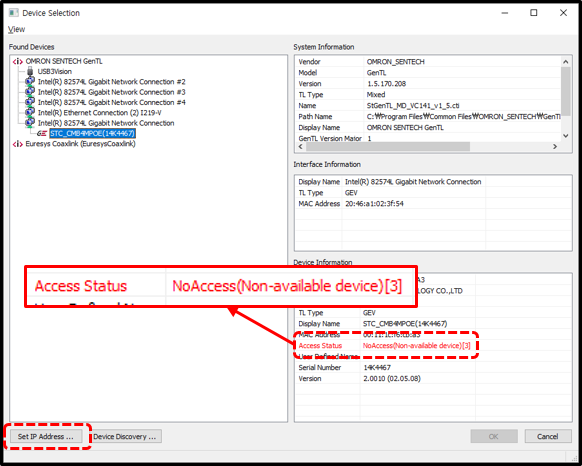
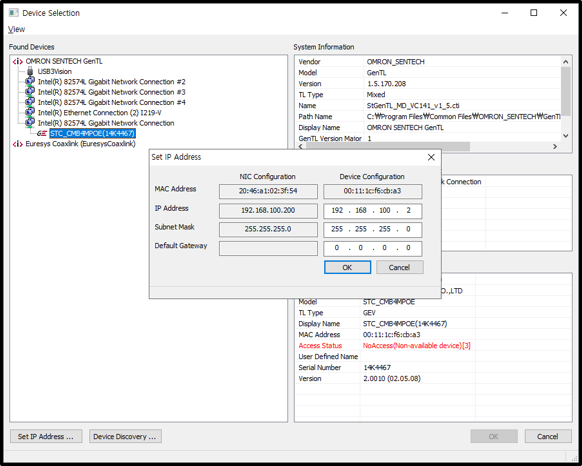
프로그램 툴 바의 좌상단에 위치한  버튼을 클릭하면 장치가 해제 됩니다.
버튼을 클릭하면 장치가 해제 됩니다.
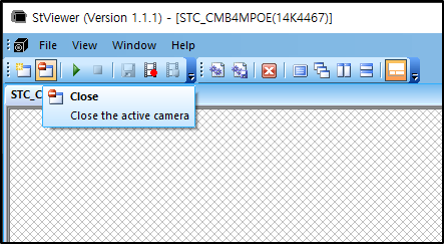
3. 이미지 저장
카메라 뷰 영역에서 마우스 오른쪽 클릭으로 , Save 메뉴에서 Registered 또는 Preview 이미지 저장이 가능합니다.
Registered Image는 Raw Data를 의미하고 , Preview Image는 변환 된 이미지를 의미합니다.
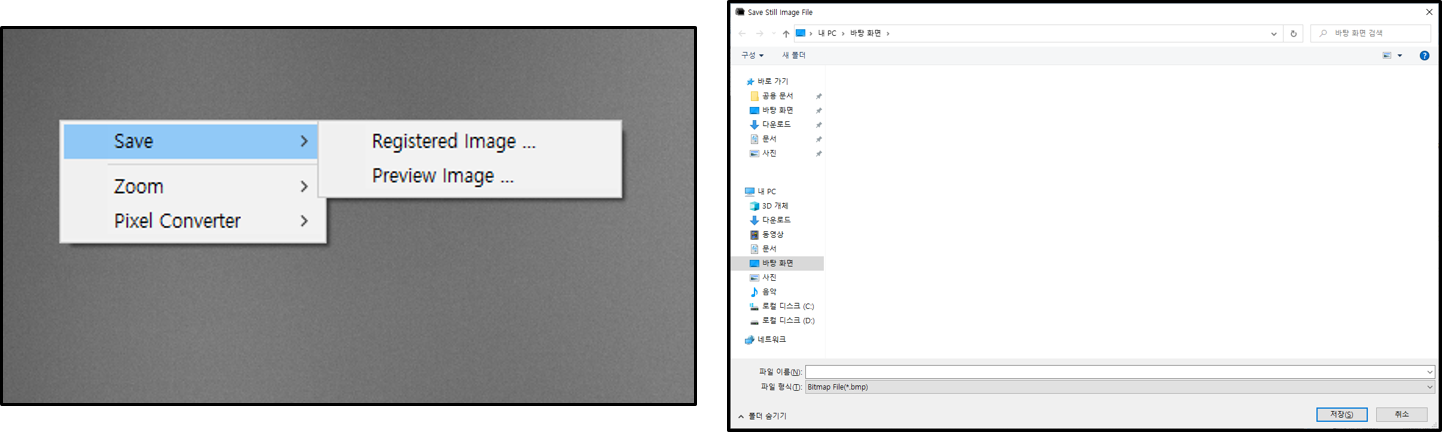
4. Recording
프로그램 툴 바에 위치한  버튼을 클릭하면 , "Generate Multiple still image files?" 라는 문구의 창이 생성됩니다.
버튼을 클릭하면 , "Generate Multiple still image files?" 라는 문구의 창이 생성됩니다.
"예" 버튼을 클릭할 경우 Still image files setting 창이 생성 됩니다.
파일 타입, 경로 등의 옵션을 설정하고 , OK 버튼을 클릭하면 이미지 파일 저장이 시작됩니다.
툴 바에 위치한 버튼을 클릭하면 , Recording이 종료됩니다.
버튼을 클릭하면 , Recording이 종료됩니다.
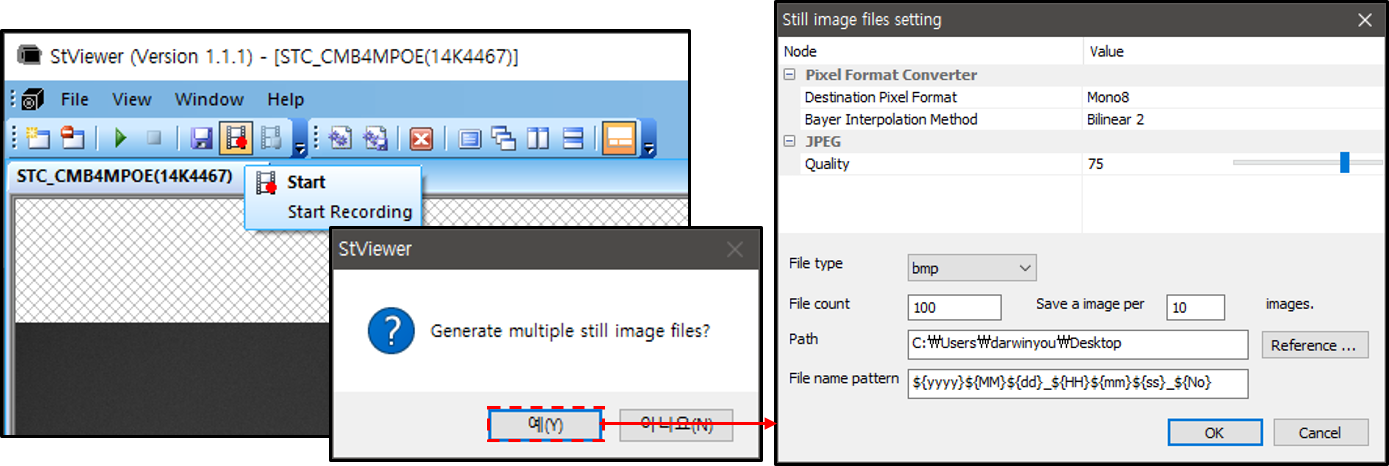
툴 바에 위치한  버튼을 클릭하고 , " Generate multiple still image files?"라는 문구의 창에서
버튼을 클릭하고 , " Generate multiple still image files?"라는 문구의 창에서
"아니요"를 클릭할 경우Video File Configuration 창이 생성됩니다.
해당 창에서 파일 포맷, 압축 방식 등의 옵션을 설정합니다. 그리고 Add 버튼을 클릭하여 저장 경로를 설정하고,
OK버튼을 클릭하면 동영상 저장이 시작됩니다.
툴 바에 위치한  버튼을 클릭하면 , Recording이 종료됩니다.
버튼을 클릭하면 , Recording이 종료됩니다.
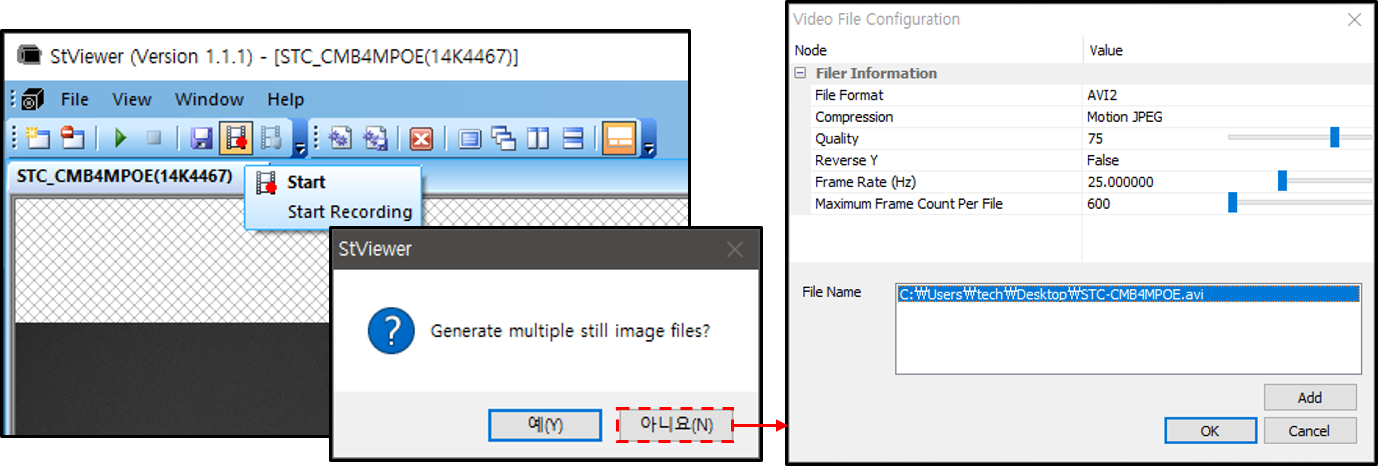
5. Bayer 변환 알고리즘
카메라 뷰 영역에서 마우스 오른쪽 클릭으로, Pixel Converter > Bayer Interpolation에서 알고리즘 선택이 가능합니다.
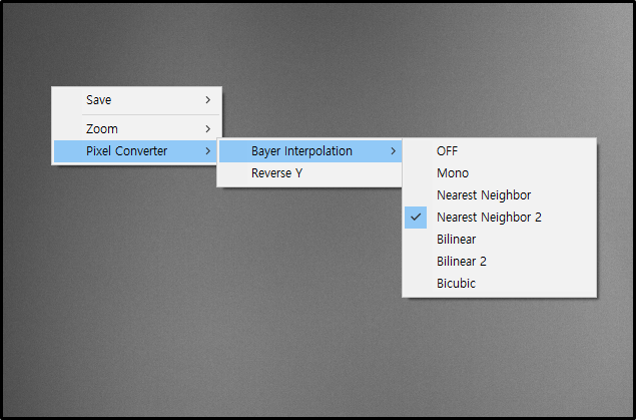
6. 설정 파일 저장 및 불러오기
1) 저장하기
StViewer의 상단 File> Save Camera Config File… 메뉴를 클릭합니다.
파일 탐색기 창이 생성되면 파일 이름을 입력하여 저장 버튼을 클릭합니다.
(파일 확장자는 *.cfg 입니다.)
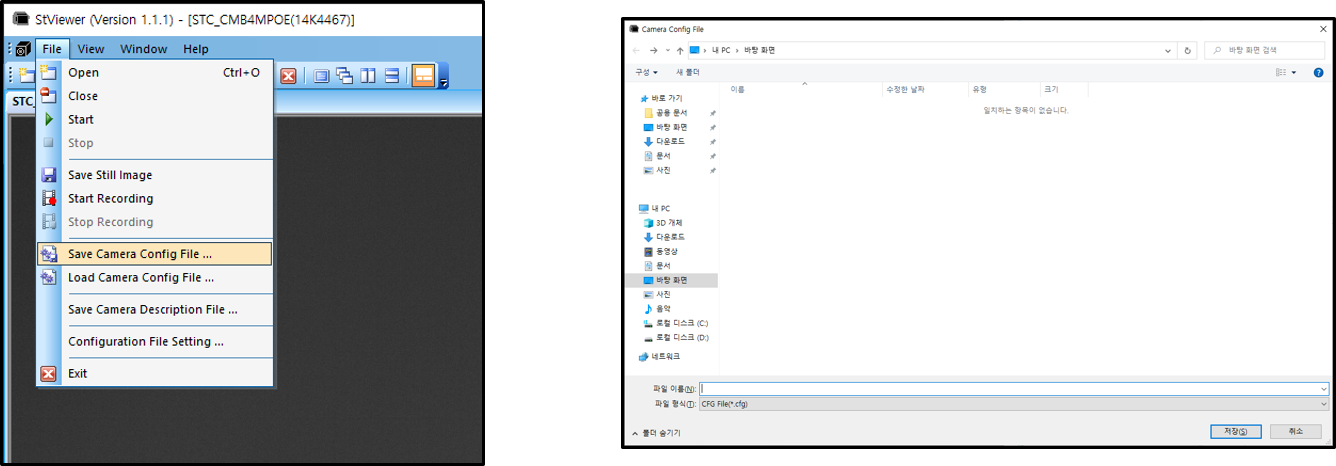
2) 불러오기
StViewer의 상단 File > Load Camera Config File… 메뉴를 클릭합니다.
파일 탐색기 창이 생성되면 cfg 파일을 선택하고 열기 버튼을 클릭합니다.
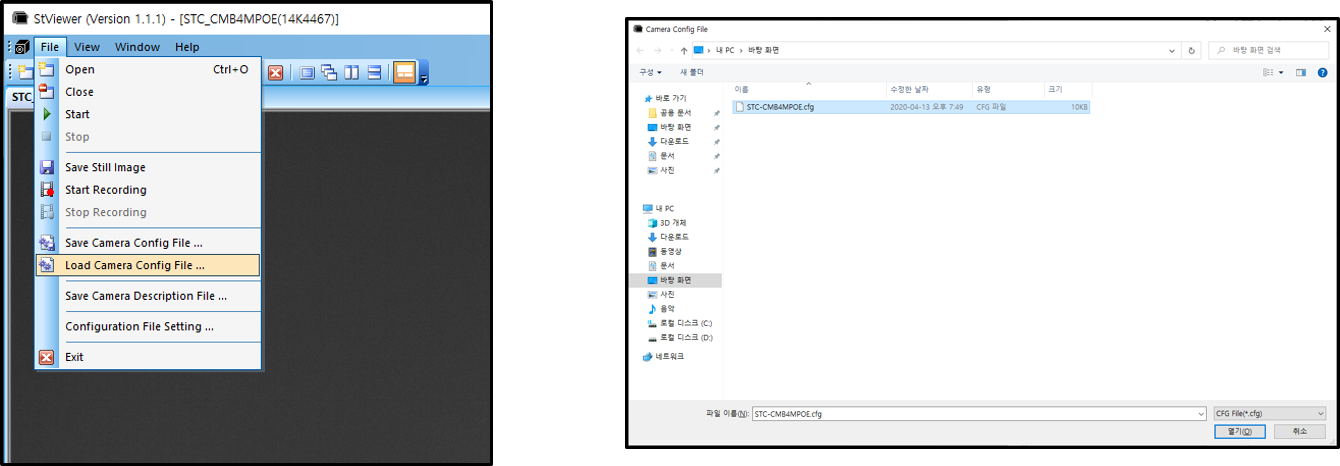
7. 오버레이
StVieswer의 상단 View > Toolbars and Docking Windows > Drawing 메뉴를 클릭합니다.
메뉴 클릭 후 Drawing Tollbar 가 표시되며 각 버튼 클릭 후 뷰 영역에 Drag & Drop으로 그립니다.
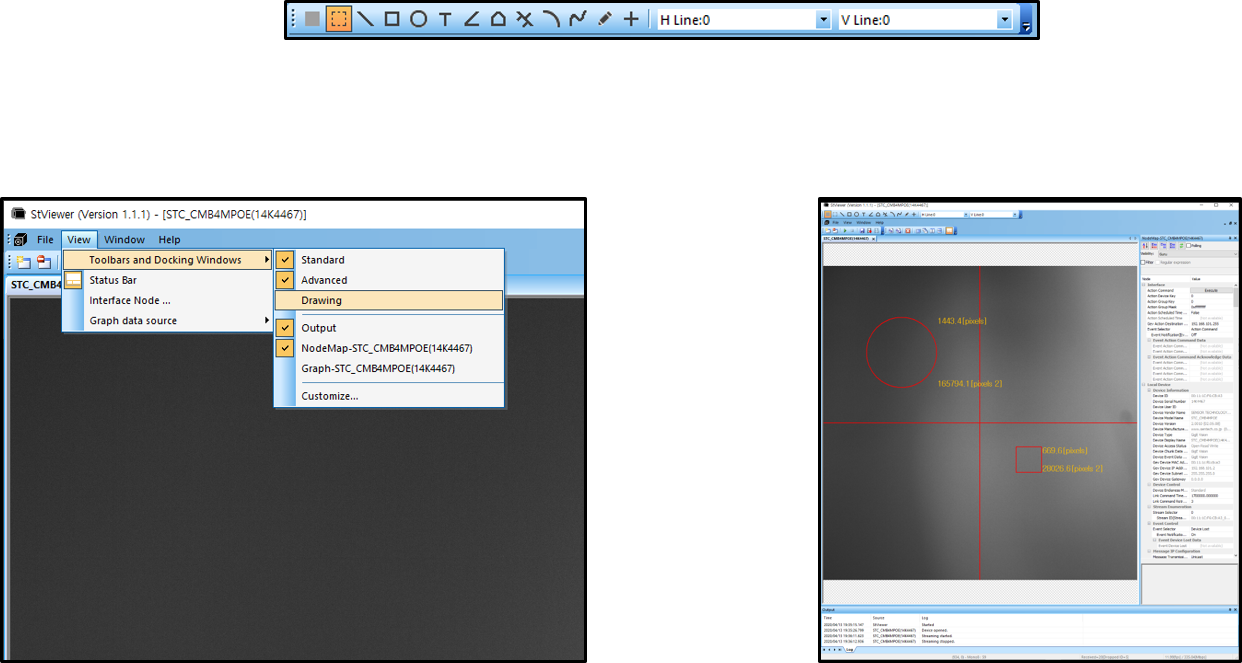
8. 히스토그램
StViewer의 상단 View > Toolbars and Docking Windows > Graph 메뉴를 클릭합니다.
메뉴 클릭 후 히스토그램 창이 표시되며 취득된 영상의 히스토그램 분석이 가능합니다.
히스토그램 창의 정보는 이미지 또는 CSV 파일로 저장이 가능합니다.
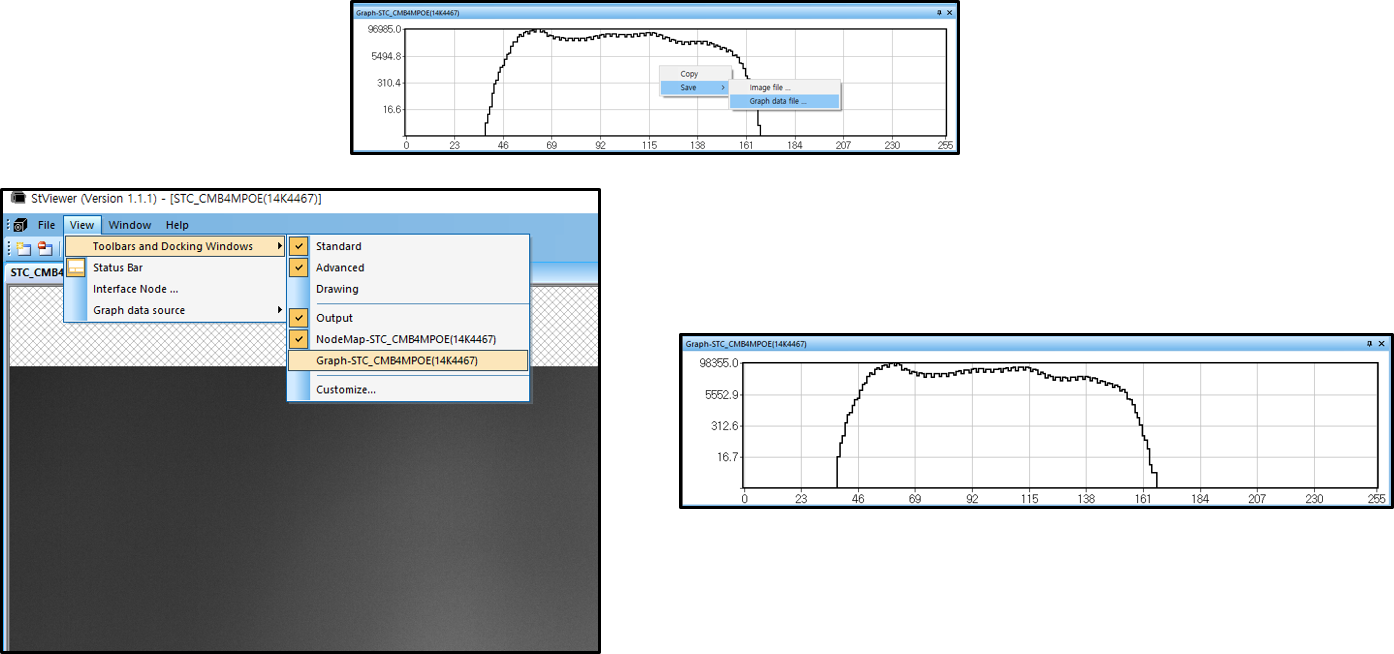
이번 시간에는 SENTECH_StViewer 사용 방법에 대해서 알아 보았습니다. 도움이 되셨나요 ?
문의 사항 있으시면 머신비전 솔루션 전문 기업 화인스텍에 문의하세요 .
언제나 여러분과 함께 하겠습니다.

www.fainstec.com으로 이동.





