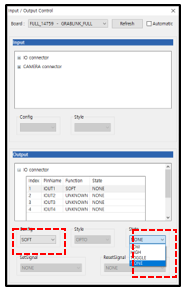EURESYS_Multicam Studio 사용 방법
2022-10-26
1. Vitual Comport 설정 방법
Virtual Comport
카메라를 제어하기 위해 통신 연결 시 필요한 Comport를 제공하는 기능입니다.
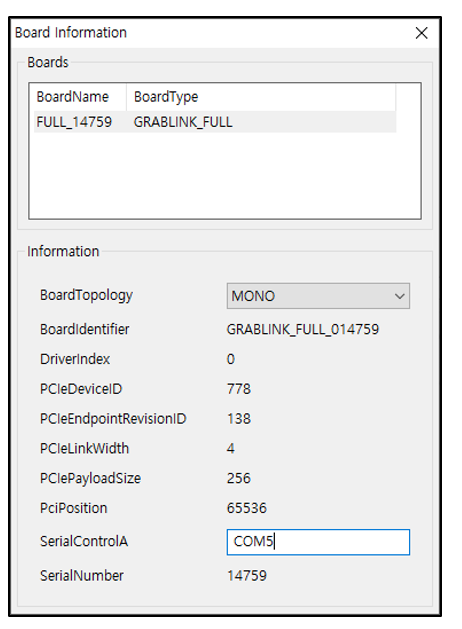
Virtual Comport 설정 방법
시작 프로르매 -> Euresys Multicam -> Multicam Studio (64-bit)를 관리자 권한으로 실행합니다.
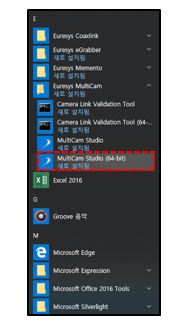
Tools -> Board Information을 선택합니다.
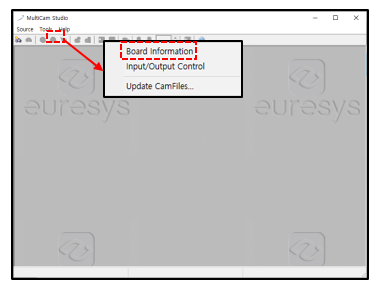
"SerialControlA"에 사용하려는 Comport 값을 입력합니다.
Ex) Comport 5번 사용시 COM5 입력 후 Enter Key를 누릅니다.
가상 Comport이기 때문에 장치관리자에서 나타나지 않습니다.
Board Comport에 연결하려는 Program도 관리자 권한으로 실행 하셔야 됩니다.
활성화 된 Comport로 카메라를 제어 할 수 있습니다.
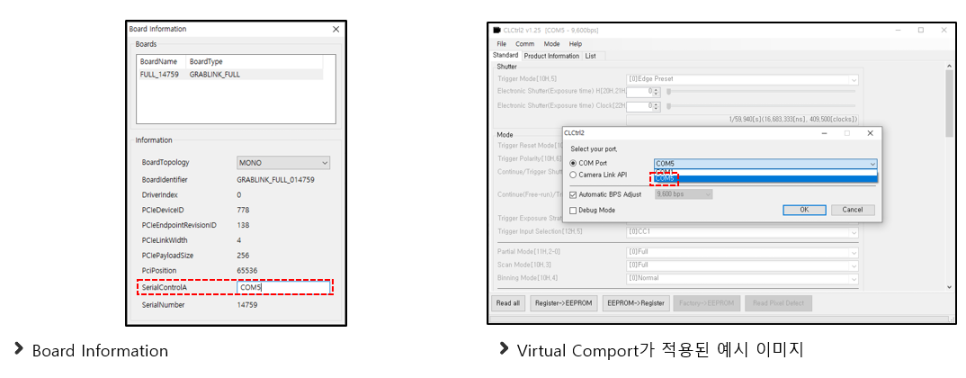
2. Multicam Studio 사용 방법
Multicam Studio 사용 방법
시작 프로그램 -> Euresys Multicam -> Multicam Studio (64-bit)를 관리자 권한으로 실행합니다.
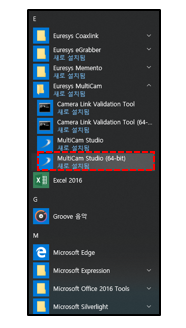
좌 상단의  버튼을 클릭 합니다.
버튼을 클릭 합니다.
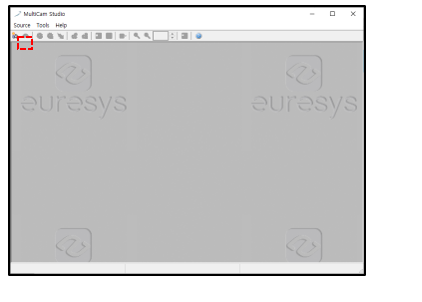
사용하는 보드의 타입에 맞는 항목을 체크 하신 후 "Next" 버턴을 선택합니다.
Euresys는 크게 Domino, Grablink, Picolo Series가 존재하며 각각 Analog, Camera Link , Standard 타입을 지원합니다.
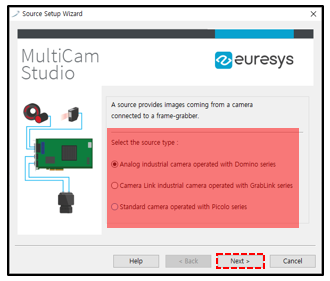
 버튼을 선택하여 사용하려는 캠파일의 경로를 지정합니다.
버튼을 선택하여 사용하려는 캠파일의 경로를 지정합니다.
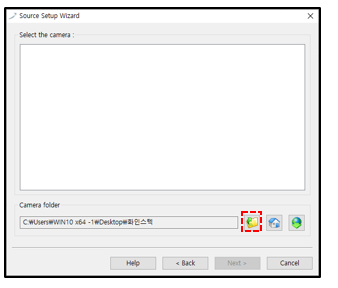
 버튼을 선택하여 사용하려는 카메라의 모델명과 동일한 캠파일을 선택 하신 후 "Next" 버튼을 누릅니다.
버튼을 선택하여 사용하려는 카메라의 모델명과 동일한 캠파일을 선택 하신 후 "Next" 버튼을 누릅니다.
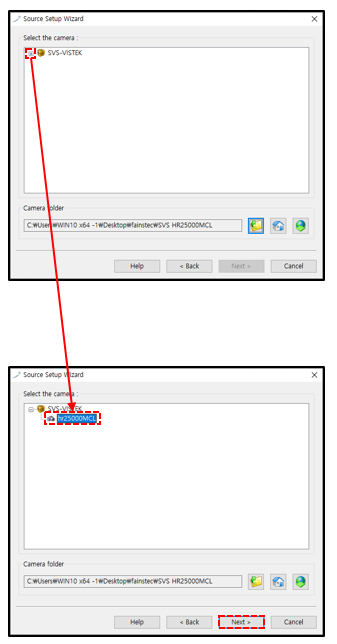
사용하려는 캠파일을 선택 하고 선택한 캠파일의 이름을 확인 한 후 "Next" 버튼을 선택합니다.
사용하려는 보드와 "Topology" , "Connector" 를 선택하고 "Finish" 버튼을 선택합니다.
Topology : 카메라의 Tap Geomery가 8Tap 이하 일땐 Mono를 선택합니다.
Topology : 카메라의 Tap Geomery가 10Tap 일땐 Mono_DECA를 선택합니다.
Connector : 사용하려는 채널에 맞게 선택합니다.
Grablink Full 사용 시 M 선택
Grablink Dualbase 사용시 A,B 중에 선택
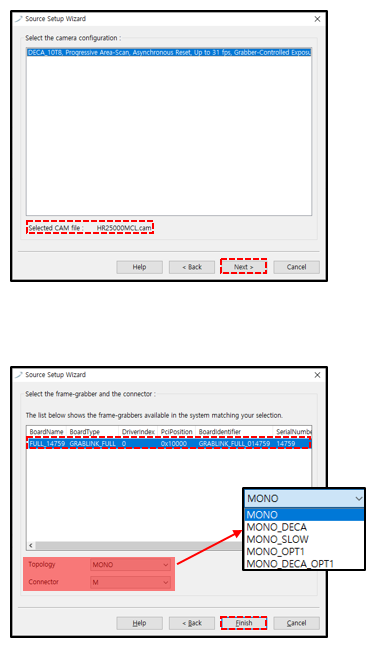
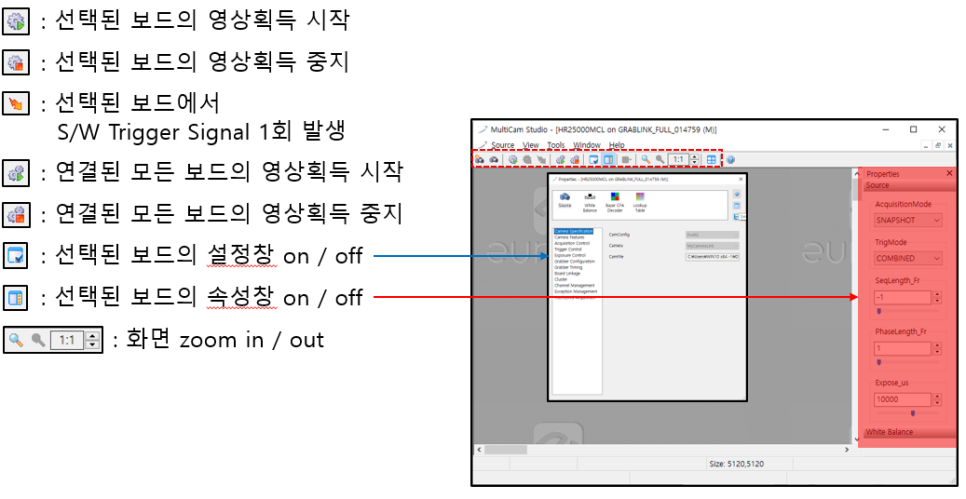
3. Acquisition Mode 설정 방법
Continuous Mode 이미지 취득 방법
Continuous Mode는 카메라의 최대 속도로 연속적인 이미지를 취득하는 방식입니다.
이 방식을 사용하려면 "SC" Camfile을 사용해야 합니다.
일반적으로 파일명에 "SC"가 적혀 있거나, "CamConfig"가 "PxxSC"로 되어 있습니다.
또한 카메라 설정도 Continuous Mode로 설정되어 있어야 합니다.
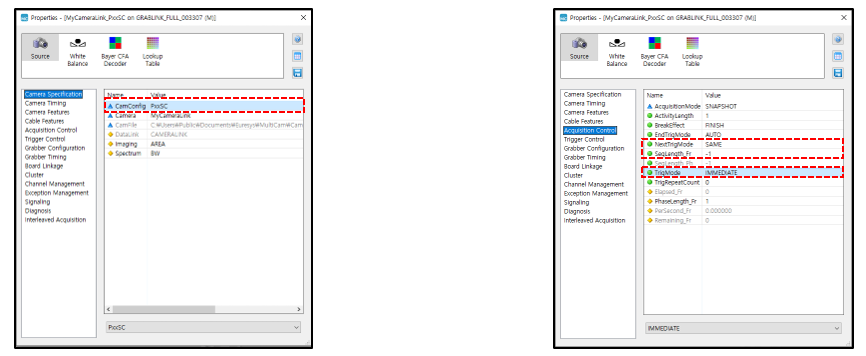
Immediate Mode 이미지 취득 방법
Grabber에서 CC1 신호를 카메라에 지속적으로 발생시켜 이미지를 취득하는 방식입니다.
이 방식을 사용하려면 ' RC or RG' Camfile을 사용해야 합니다.
"RC" 방식은 Camera에서 Exposure Time을 제어하는 방식입니다.
"RG" 방식은 Grabber에서 Exposure Time을 제어하는 방식입니다.
카메라 설정도 Trigger Mode가 되어 있어야 합니다.
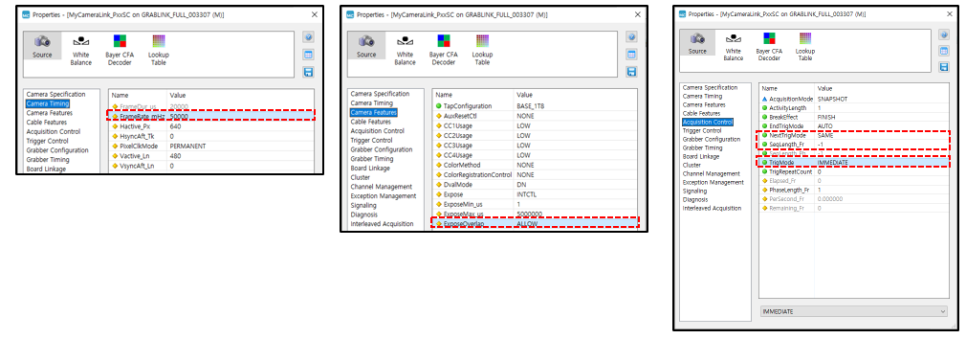
Software Trigger Mode 이미지 취득 방법
기본 설정은 Immediate Mode와 동일하며 TrigMode만 SOFT로 변경하면 됩니다.
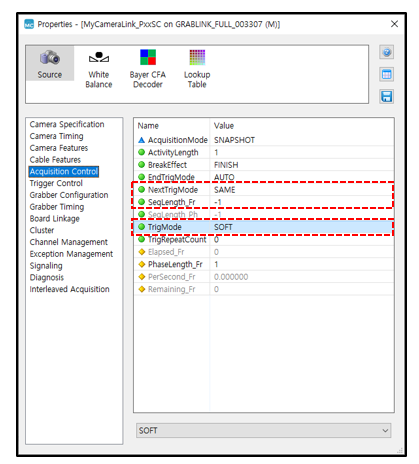
Hardware Trigger Mode 이미지 취득 방법
기본 설정은 Immediate Mode와 동일하며 TrigMode를 Hard로 변경 합니다.
Trigger Control -> TrigLine 설정을 현재 배선 되어 있는 Line을 설정 합니다.
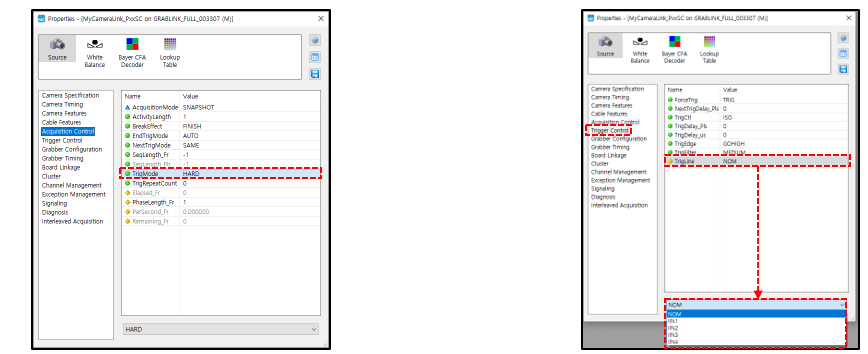
4. Multicam Studio 기타 기능
Multicam Studio 이미지 파일 저장 방법
화면에 출력된 이미지를 저장하는 방법은 다음과 같습니다.
 버튼을 선택하여 영상 획들을 중지 합니다.
버튼을 선택하여 영상 획들을 중지 합니다.
출력된 이미지에서 마우스 우클릭 -> Save Image As...를 선택하여 저장 경로 및 파일명을 입력합니다.
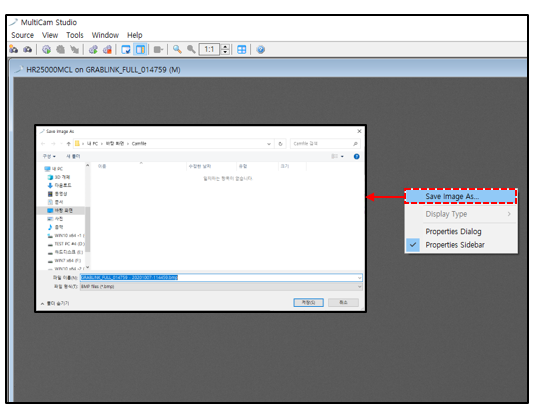
Multicam Studio에서 변경한 설정을 캠파일에 저장하는 방법은 다음과 같습니다.
 버튼을 선택하여 영상 획득을 중지 합니다.
버튼을 선택하여 영상 획득을 중지 합니다.
 버튼을 선택하여 속성창을 출력합니다.
버튼을 선택하여 속성창을 출력합니다.
 버튼을 선택하여 저장경로 및 파일명을 입력합니다.
버튼을 선택하여 저장경로 및 파일명을 입력합니다.
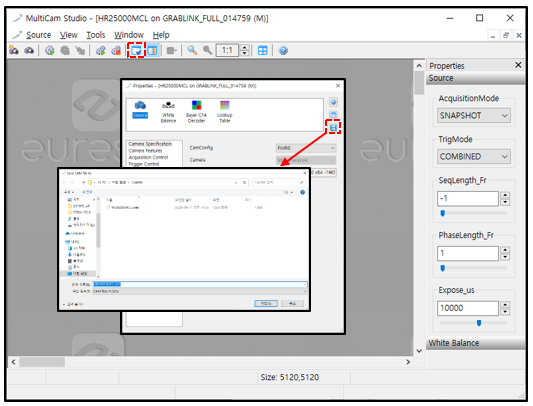
5. Input / Output Control 사용 방법
Input / Output Control
외부에서 보드로 들어오거나 보드에서 외부로 나가는 신호를 설정 할 때 사용 됩니다.
Ex) 외부에서 보드로 들어오는 트리거 신호
PC에서 보드로 들어오는 전원 신호 (5V, 12V)
카메라에서 보드로 들어오는 신호
보드에서 카레라로 나가는 산호
보드에서 조명 컨트롤러로 나가는 신호 등
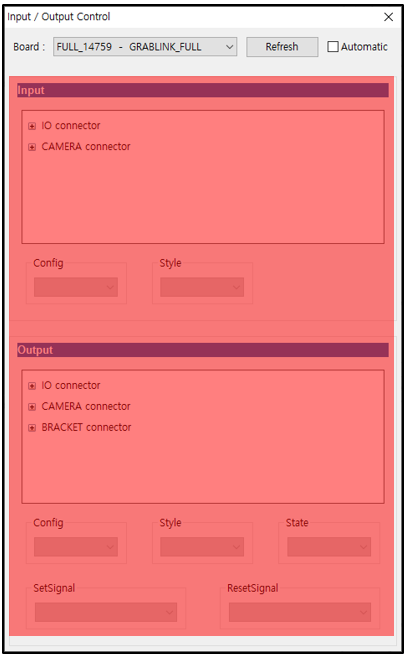
Input / Output Control실행 방법
시작 프로그램 -> Euresys Multicam - > Multicam Studio (64-bit)를 관리자 권한으로 실행합니다.
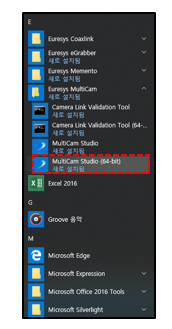
Tools -> Input/ output Control 를 선택합니다.

Input / Output Control 사용방법 - Input
Input / Output Control을 통해 외부에서 보드로 신호가 들어오는지 확인이 가능합니다.
확인하는 방법은 다음과 같습니다.
"Automatic"을 체크하고 , IO connector에서 입력에 사용 되는 핀을 선택합니다.
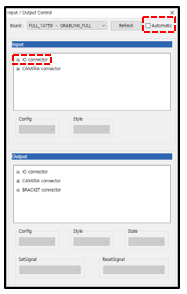
Config 값을 SOFT로 변경합니다
외부에서 신호가 들어올 때 마다 IIN1의 State 값이 HIGH < - > LOW로 변경되는 것을 확인 할 수 있습니다.
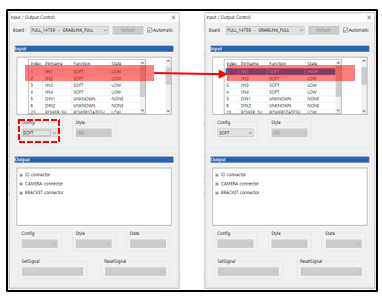
Input / Output Control 사용방법 - output
Input / Output Conrol을 통해 외부로 신호를 내보 낼 수 있습니다.
사용하는 방법은 다음과 같습니다.
Output -> IO Connector에서 출력에 사용 할 핀을 선택합니다.
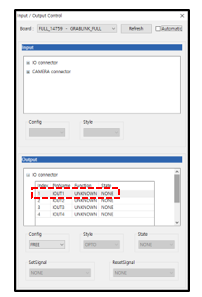
Config의 값을 SOFT로 변경합니다.
State의 값을 HIGH < - > LOW로 가변 시 선택한 핀으로 신호가 출력됩니다.